|
เพิ่มอีเมล์ของเว็บไซต์ ลงในGmail |
 สำหรับสมาชิกที่ประสบปัญหาอีเมล์ ที่ใช้งานอยู่ รับเมล์ที่ส่งเข้ามาไม่ได้ ถูกตีกลับ หรือเข้าไปเช็คเมล์ไม่ได้ ที่เกิดจากพื้นที่อีเมล์เต็มฟอร์มรับข้อมูล สำหรับสมาชิกที่ประสบปัญหาอีเมล์ ที่ใช้งานอยู่ รับเมล์ที่ส่งเข้ามาไม่ได้ ถูกตีกลับ หรือเข้าไปเช็คเมล์ไม่ได้ ที่เกิดจากพื้นที่อีเมล์เต็มฟอร์มรับข้อมูล
โดยสังเกตุที่ DirectAdmin จากหัวข้อมูล 1.6.1 สร้าง Account อีเมล์
Login เข้าไป ตรงกรอบด้านซ้าย User Panel จะระบุ Disk Space (Meg) พื้นที่ไว้สูงสุด ไม่เกิน 100mb
หากเกิน จากที่กำหนดแล้ว จะทำให้รับเมล์เข้าไม่ได้ เพราะบางทีคุณอาจลืมลบเมล์ที่อ่านแล้วออกไปบ้าง หรือเมล์ขยะต่างๆ ที่ส่งเข้ามามีจำนวนมาก ก็จะสะสมเพิ่มขึ้นเรื่อยๆ
แต่ปัจจุบัน Free Mail ต่างๆ เช่น Gmail Hotmail สามารถเพิ่มบัญชีอีเมล์อื่นได้ ด้วยพื้นที่ ที่เยอะอยู่แล้วเป็น Gb. และฟังก์ชันต่างๆ หลายอย่างที่น่าใช้
หลักการทำงาน ก็คือ ให้เราเพิ่มบัญชีอีเมล์ของเว็บไซต์เรา ในพื้นที่ Gmail จากนั้น Gmail ก็จะทำหน้าคล้ายเป็นตู้ Inbox ส่วนกลาง คอยดึงเมล์จากเว็บไซต์เรา มาที่ Gmail และเรายังสามารถตอบจดหมายของเว็บไซต์เรา ผ่านทาง Gmail ได้ด้วย จะทำให้พื้นที่เมล์ ในเว็บเราไม่เต็มอีกต่อไป |
|
 การเพิ่มบัญชีเมล์ของเว็บไซต์ ลงGmail การเพิ่มบัญชีเมล์ของเว็บไซต์ ลงGmail
|
1. Login เข้าบัญชี Gmail ของคุณ
2. หลังจาก Login แล้วให้สังเกตุ บริเวณมุมบนขวามือ จะมีรูปเฟือง ให้คลิ๊กที่รูป (เลข1) (เลข1)
3 แล้วจะมีเมนูลัด แสดงลงมา ให้คลิ๊กที่ "ดูการตั้งค่าทั้งหมด" (เลข2) Gmail บางท่านเมนูอาจเป็น ภาษาไทยหรืออังกฤษ ซึ่งไม่เหมือนกับในคู่มือ ไม่ต้องกังวล เพราะ ตำแหน่งเมนูจะเหมือนกัน |
|

|
4. เมื่อเข้ามาที่หน้า "การตั้งค่า" บริเวณแถบเมนูด้านบน ให้คลิ๊กเลือก "บัญชีและการนำเข้า" (เลข1)
5. ภายในหน้า "บัญชีและการนำเข้า" เลื่อนลงมาที่หัวข้อ "ดูจดหมายจากบัญชีอื่น"
แล้วคลิ๊กที่ "เพิ่มบัญชีอีเมล" (เลข2) |
|

|
6. กรอกชื่ออีเมล ของเว็บไซต์คุณ ที่ต้องการดึงจดหมาย มาดูในระบบ Gmail
7. กด |
|

|
8. เลือก นำเข้าอีเมลจากบัญชีอื่นของฉัน ( Import emails from my other account ) (POP3) แล้วคลิก
|
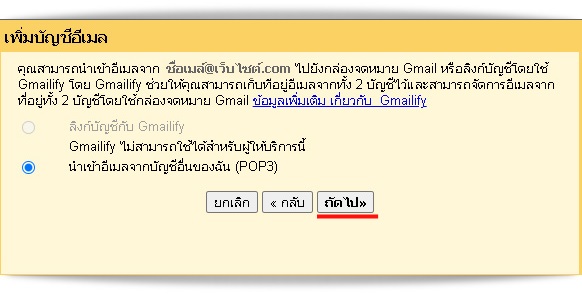 |
9. การรายละเอียดของ ชื่ออีเมล@เว็บไซต์.คอม ที่คุณจะเพิ่มบัญชีอีเมล
10. จากนั้นกดปุ่ม หากไม่ผ่าน ให้ตรวจสอบ ผู้ใช้งาน หรือพอร์ต ว่าถูกต้องหรือไม่ |
|

|
11. หากเรียบร้อย จะแสดงข้อมูล ดังภาพประกอบด้านล่าง
|
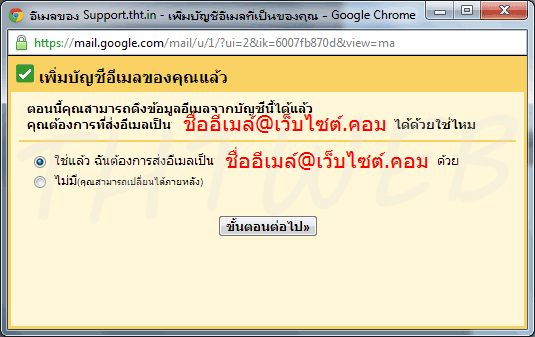
|
|
|
|
 ต่อไปเป็น การตั้งค่าอีเมล @เว็บไซต์.com ให้ส่งผ่านระบบ Gmail ต่อไปเป็น การตั้งค่าอีเมล @เว็บไซต์.com ให้ส่งผ่านระบบ Gmail
|
12. กรอกข้อมูล ที่จะแสดงยังเมล์ผู้รับ
เมื่อเรียบร้อย คลิ๊กที่ปุ่ม |
|

|
13. กำหนด Server SMTP ของเว็บไซต์คุณ แล้วคลิ๊กที่ปุ่ม |
|

|
14. จากนั้นระบบจะยืนยันการตรวจสอบ การเพิ่มอีเมล์แอดเดรสของคุณ โดยส่งจดหมายไปที่ อีเมล์ที่ทำการเพิ่ม หน้านี้ให้เปิดค้างไว้ก่อน |
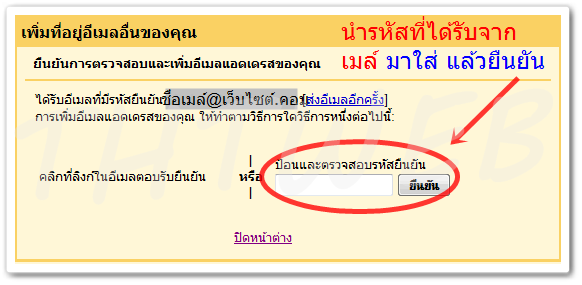 |
15. จากนั้น กลับมา ที่เว็บไซต์คุณ เพื่อตรวจสอบอีเมล์ ใน webmail
จะพบว่ามี email จาก Gmail ดังภาพ |
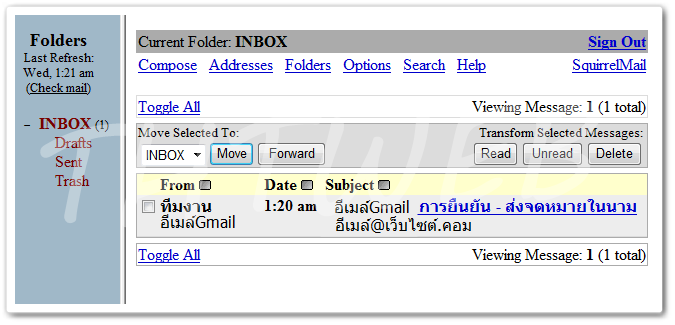 |
16. เมื่อเข้าไปในจดหมายที่ส่งมา คุณสามารถ ยืนยัน - การส่งจดหมาย ในนามชื่ออีเมล์@เว็บไซต์.คอม ได้ 2 วิธี - คลิ๊กที่ลิงค์ ตามในภาพที่วงกลมไว้ เพื่อยืนยัน
หากลิงค์ที่คลิ๊กแล้วใช้ไม่ได้
มาดูวิธีที่2
- นำรหัสยืนยัน (ตัวอย่างที่ขีดเส้นใต้) ไปกรอกใน Gmail
|
|
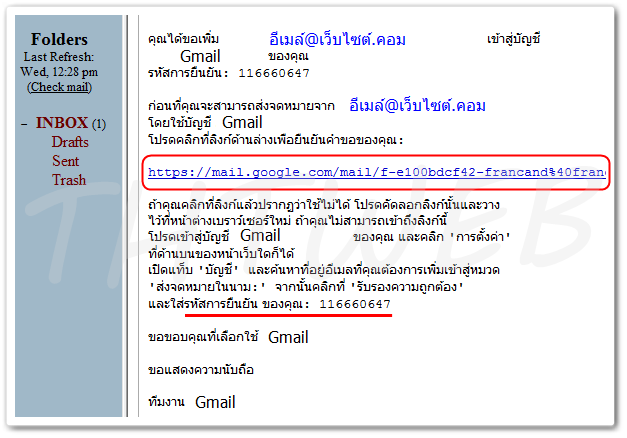
|
|
|
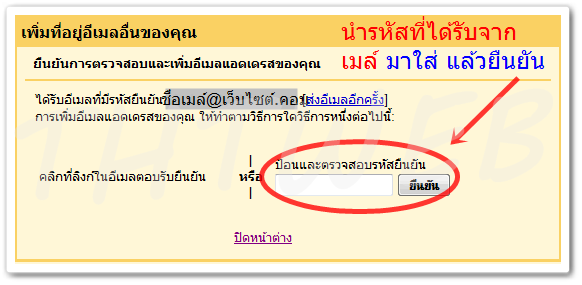
|
17. สุดท้าย กลับมาหน้า "การตั้งค่า" ในหัวข้อ "บัญชีและการนำเข้า" จะเห็นการเปลี่ยนแปลงเกิดขึ้นดังภาพ
การตั้งค่า รับจดหมายจากอีเมล์อื่น และส่งจดหมายโดยใช้อีเมล์อื่น ก็เสร็จเรียบร้อยครับ *** สามารถกลับมาแก้ไขข้อมูลเดิมที่กำหนดไว้ได้ ตรงอีเมล์ที่เพิ่มในGmail จะมีเมนูแก้ไขข้อมูล ดังภาพ |
|
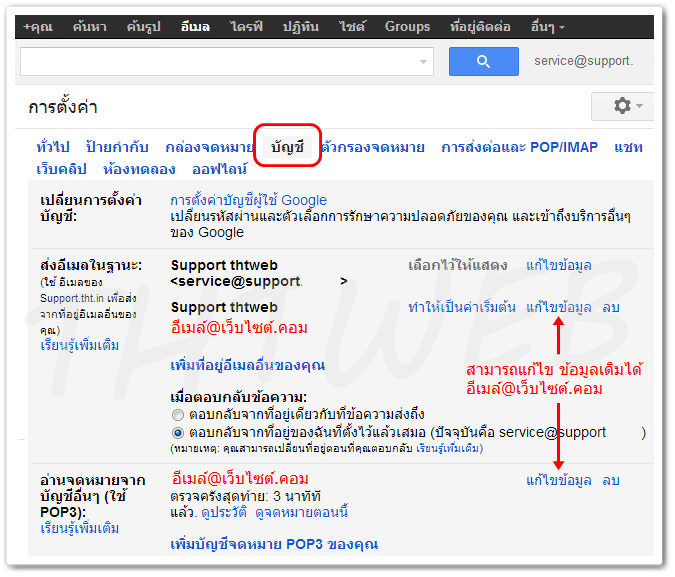
|
|
 ส่งท้าย ส่งท้าย
เมื่อคุณเขียนจดหมายใหม่ โดยใช้ระบบ Gmail จะสามารถเลือกได้ว่า ต้องการส่งออกด้วย Email Account ใด เท่านี้ เวลาอ่านจดหมาย หรือส่งจดหมาย คุณใช้ที่ Gmail ได้เลย จะได้ไม่ต้องกังวลว่าพื้นที่ใน webmail เดิมจะเต็มอีก ทำให้รับ-ส่งไม่ได้
|
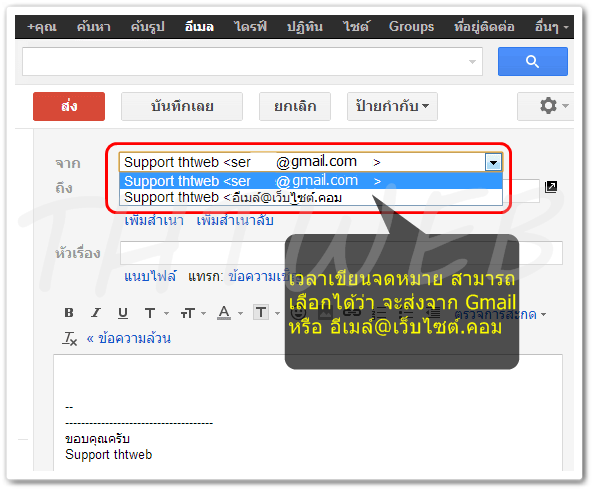 |
|